今日は2日目、システムコースのみんなとの親睦会です。
久し振りに仲間と飲む席なので、結構テンションが上がりました。 かなり酔ってしまったのはそのせいですね、反省・・・。 その後にゲーセンに行ったのですが、メダルがあたりに当たり元手の450%還元です。
これはもう本当にありがとうございますとしか言いようが無いですね、えぇ。 非常に満足した1日でした。 --iPhone--
ホーム > アーカイブ > 7月 2009
2009年7月31日金曜日
暴飲暴食 飲み会2日目
2009年7月30日木曜日
暴飲暴食 飲み会1日目
2009年7月28日火曜日
何かしらエラー アセンブリとSQLServerCompact
とりあえずエラーが出たのでメモ。 まだ調べてないのですが、ブラウザ上で「.application」でのソフトウェアインストールを行おうとすると表示されました。 そもそもアセンブリって何? ちゃんと勉強していないからかも知れませんが、とにかく「アセンブリ」とは何なのか?
アセンブリとは (assembly): - IT用語辞典バイナリ アセンブリとは、Microsoft .NET Frameworkの環境における、アプリケーションなどの管理単位となるコンパイル済みのコード群のことである。(一部引用)つまりは、パッケージ化された関数。 さらに「グローバル アセンブリ キャッシュ(GAC)」はマシン全範囲に参照できるアセンブリ。 @IT:インサイド .NET Framework [改訂版]第3回 アセンブリのロード この場合はどうすればいいのか? エラーを読んでみる限り、ここから得られる情報は1つで、「System.Data.SqlServerCe バージョン3.5.1.0」が無いということです。 「System.Data.SqlServerCe 3.5.1.0 download」でGoogle検索すると、これの本名が発覚しました。 「SQL Server Compact 3.5」というようです。 さらに参考になりそうなMicrosoftの文章(Microsoft SQL Server Compact 3.5 Readme)も。 この文章とPCのプログラム一覧を見比べてみると、「SQL Server Compact 3.5」はインストールされているものの、その「SP1」がインストールされていないことを発見。 ダウンロードの詳細 : Windows デスクトップ向け SQL Server Compact 3.5 SP1 および Synchronization Services for ADO.NET v1.0 SP1 ここからダウンロードしてインストールしてみると、やっと目当てのソフトウェアをインストールすることが出来ました。 と、このように、大抵のエラーはそのヒントから答えが導き出せるものです。 今回のエラーはきちんと状況が表示されていたので簡単でしたが、ワケの分からない英文だけのエラーでもどうにかなります。 実際には、探す時間が無駄になることもありますが、そこは一長一短です。 経験上「できそうなことはしてみる」時間は設けてみて、それでも無理ならひとまず置いておけばいい感じです。 あとで思い出して解決出来たりすることも多々ありますしね。
iPhone 写真アップロードアプリ 貼る蔵
昨日に引き続き今日もiPhoneアプリ。 今日は写真アップロードアプリ「貼る蔵」です。 貼る蔵 for iPhone - 写真共有サイト「フォト蔵」 昨日からよく考えてみて、直接Picasaにアップロードするアプリは無いのかと思い検索するとやはりありました。 しかも無料で、試してみる価値ありだったので、電車の中ですぐ試してみることに。iPhoneのAppStoreからダウンロードする場合はこんな感じのページから。 「貼る」で検索するとすぐに見付けられます。
実際に起動してみたの図。 初回起動時には「フォト蔵」のアカウントがオンになっていますが、今回はPicasaしか使わないので切り替えます。 アカウントを入力すると標準のアルバムを選択できるのですが、新規でアルバムを作成できなかったのでアップロードできず。 やっぱりiPhoneは外出先で触れる事が多いので、新規アルバムをバンバン作れたら個人的には嬉しいのですが・・・。
iPhone用のアルバムを作成してアップロードします。 メインメニューではモードを選択します。 その場で撮影する事も出来るようで、撮ってすぐさっとあげる時には良いかもです。 上の画像群はすでに撮ってある写真からアップロードしました。 家に帰ってくればPCにiPhoneを接続してすぐに取り出せますが、それ以外の場合にはとても使えるアプリですね。 iPhoneからアルバムが作れるのもまた格別。 ちなみにiPhoneのSafariからPicasaを覗いてみた図。
こちらからも新規アルバムが作れなかったですね、残念。 それでも流石はGoogle傘下で、iPhoneらしいインターフェイスです。 ちゃんとアップロードされたか見るためにも良い感じ。
2009年7月27日月曜日
とりあえずiPhoneから
iPhoneからのテスト投稿です。
調べていた通り、画像もあげられる様ですね。 これは、初回起動時の画面です。
利用できるブログはこれだけあるようです。 --iPhone-- --以下はPCから-- とりあえず使って分かった事ですが、画像はPicasaとは別に、特有のサーバにアップロードされるようです。 あとは全体的に左揃えになる事が少し気になりますね(画像が)。 一部の画像はiPhoneからあげているので他の画像を。自分のユーザー名とパスワードを入力して「保存」すると・・・
サーバーに連続中・・・ 連続中?
無事に認証されるとブログを選択できるようになります。 もちろん「ほるめすメモ帳inBlogger」で。
選択すると「設定」のトップへ。 ここで「BlogPressアルバム」になっているから、Picasaとは違うのか-。 アイコンが完全にPicasaのモノだったので騙されました、憎いなぁ。 今試してみると、無事Picasaのアルバムを選択できました。
ブログサインはいわゆる「署名」。 投稿の一番下部に差し込まれます。 といっても、ここでは<pre>タグを入れておきます。 エディタでのフォントのサイズも変更出来ます。
「管理」では、過去の記事を編集する事が出来るようですが、恐らく変更すると<br />が付加されるので使用しないようにしたいです。 別にあっても問題は無いのですが、次回編集時に中身が見づらくなるので要らないものは極力使いません。 「草稿」には、BlogPressでのメモした投稿が置かれるようです。
「書く」画面はその名の通り投稿を書くところ。 右上のカメラマークを選択する事で、その場で撮るorライブラリ画像を選択して挿入する事が出来ます。 また、「標題」右のiマークで投稿のオプションが設定でき、ここでラベルも選択できます。
書き終われば左上の「完了」。 「すぐ発布!」とすればBloggerに投稿されます。
発送中・・・ 発送中? で、無事投稿完了。 これで導入~投稿までの一連の流れは終了です。 あと全体的に動作は軽いのですが、ブログサインを編集→完了を繰り返していると、すぐにメモリを消費してしまいアプリが落ちてしまいます。 その他ではほぼ問題無く動作しましたし、気になった投稿中のダウンも無かったので、ひとまず使えるアプリではないかと思います。 iPhone画像をアップロードする際にはかなり使えるので、外出先でのふとした瞬間を収めてさっと投稿できますね。 良いアプリを買いました。
iPhoneアプリ BlogPressというモノがあるらしい
もうそろそろiPhoneも購入1年記念を迎えそうなので、記念に何かしようと色々と検索していた結果、見付けてしまいました。 BlogPress(iTunesで開きます。) どうやらBloggerやWordPressなどのブログへ投稿できるアプリのようです。 いくらPCサイトの見られる高機能で賢いiPhoneでも、いつもの投稿フォームから投稿するには時間が掛かりますし、何しろ処理中のSafari強制終了による投稿前の内容デリートを食らうと立ち直れないほどの敗北感に襲われます。 携帯電話から投稿できるように、メールによる画像添付投稿も出来るのですが、画像は1枚しか添付できないという厚みも面白みも無い投稿になってしまいます。 以上より、「画像重複投稿」の出来る「ブログ専用アプリ」は、iPhoneにとって画期的なモノと言えるでしょう。 おそらく。 去年リリースされた時には$10(1,200円)だったのに対し、現在は350円ととってもリーズナブル。 一度買って試してみたいと思います。
午前試験免除/基本情報技術者試験
※追記:合格していました、本当によかったです。 情報処理推進機構:情報処理技術者試験:午前試験免除 基本情報技術者試験(FE) 実際の問題(PDF) 解答(PDF) 昨日に受けました。 もうすでに結果が出ているようなので見てみましたが、なんとかギリギリ通過している模様。 受かっている気満々で受かっていなかったら、それはそれでテンション下がりますけれど・・・。
2009年7月26日日曜日
ジューシーチキン/ブラックペッパー 食べてみた
マクドナルドで、期間限定で販売されているジューシーチキンの新商品「ブラックペッパー」を食べてみました。 夏のドラマチックチキン。 | メニュー情報 | McDonald's Japan一緒に、「赤辛チキン」と「マックシェイク/ヨーグルト味」も注文です。 これらも期間限定ですね。
まずはブラックペッパー。 かなりピントボケしてます、iPhone用のマクロレンズが欲しいです。 実際のサンドにはブラックペッパーがたっぷりで、その他にはレタスとマヨネーズだけ。 かなりシンプルながらも、しっかりと食べ応えがあります。 ブラックペッパーの辛さは、最初の方は軽かったものの後から喉にズドンときて、飲み物がないと結構きつい感じ。 食べ終わった頃には「うわぁ・・・」という言葉を上げてしまいました。
次は赤辛チキン。 見るからに赤いです、肉自体は赤くないのだから全部スパイスなのでしょう。 食べてみるとかなりサクサクで、ブラックペッパーとは違い口の中に辛さが広がります。 そう思ってるとすぐ、頭の毛穴が開くような汗の出方を感じました。おぉすごい。
辛いので気を紛らわすために、ヨーグルト味のマックシェイクです。 時間が経っていたので、少しサラッとしています。 市販の飲むヨーグルトを少し薄くした感じなのに、シェイクのおかげでSサイズでも飲み応えがあります。 辛いものでヒーヒー言っている時に甘いスッキリしたシェイク、まさに夏にぴったりの組み合わせで、マクドナルドやるなぁと感心しました。 まだ食べていない人はぜひ。
2009年7月23日木曜日
Vista レジストリ本買いました
この間調べている時に見付けたので、いつか本屋で出会った時には覗いてみようと思っていました。 基本情報の問題集を買おうと本屋に行って探してみると、すぐに見付けたので即決購入。もうすぐWindows7が発売されるというのに、今更Vistaのレジストリ本です。 それでも2,3年は売られ使われてきたOSです、こういう本を買って読んでおくのも良いかと思います。 それに、少し覗いて見て感じましたが、ここまで変更/触れてみた部分のレジストリ構成は、XPとあまり変わっていないようです。 応用できそうなところがあれば、少しずつまとめていきたいですね。
実際の中身ですが、ただ単にキーへのパスが書かれているモノではなく、キーを階層化して一目で分かるようにまとめられていますし、処理後の表示画面が処理1つずつに書かれているので、非常に分かりやすいです。 「ここをこう変更する」だけでなく、レジストリの基本的な考え方とおおよその階層の分類解説、最低限必要な情報も書かれているので、まさにうってつけの1冊です。 Vistaが基本環境でレジストリに触れたいと考えている人には、とても入りやすい本だと思います。
2009年7月22日水曜日
CSS スタイルボックス作成
※追記:さらに見やすく内部変更しました。(091008) 「スタイルボックス」という名の、ただの枠付の箱です。 どちらのサイトからインスパイアしたのかはさておき、「この文章は強調したい」という為に作成しました。このようなモノになります。 両端にマージンを、ライン内にはパディングをそれぞれ5px与えています。 さらに、パッと見で分かりやすいように、行間を200%にしています。 「impact」というclass値で与えています。ソースは以下の通り。/* スタイルボックス作成 */ .impact{ border-color:#BBB #BBB #BBB #c94093; border-style:solid; border-width:1px 1px 1px 3px; padding:5px; margin:0px 5px; line-height: 200%; background-color:#DDD; }ブログのソースを開いて見てみれば分かりますが、「http://holmes21.up.seesaa.net/css/inblo.css」が参照先ですので、外部からすぐ参照出来ます。 さらに、すぐに作成出来るようにブックマークレット化しました。 完全に自分用ですが。javascript:window.clipboardData.setData('Text','<pre class="impact"></pre>');window.status='◆スタイルボックスをクリップボードへコピーしました。';void(0);
2009年7月21日火曜日
Oracle 表に列を追加/列を削除
今日の授業内で使用したので、思い出した時に見られるようにメモ。 以下が参考にさせていただいたリンクです。 ORACLE/オラクルSQLリファレンス(ALTER TABLE) Oracleで、すでに作成されている表に列を追加するSQL文。ALTER TABLE 追加先表 ADD ( 追加列1 varchar2(50), 追加列2 number(6) )削除する場合のSQL文。ALTER TABLE 削除対象表 DROP ( 削除列1, 削除列2 )さらに列名変更・列定義変更・表名変更も出来ますが、上のリンク先に詳しく書かれているので省略。 列操作後の、列順の並び替えは出来ないらしく、どうしても気になる場合には列順を新たにテーブルを作成して表を移すしかないようです。
2009年7月19日日曜日
今日は土用の丑の日らしいので
IE右クリックメニュー JavaScript メモ
たまたま偶然触ったので、忘れないようにメモ。 そもそもそういう使い方のブログですので。 IE右クリックメニューのレジストリ HKEY_CURRENT_USER\Software\Microsoft\Internet Explorer\MenuExt 親と子 右クリックメニューから表示したウィンドウから、親のウィンドウを参照可能。 「external.menuArguments」が、実質親の「window」となる。 「external.menuArguments.alert("hoge")」は、親側アラート。 参考にしたサイト(重要順) R-Click! Union 拡張メニュースクリプトの作り方 IEの右クリックメニューをカスタマイズする - phpspot 【IEの特殊仕様+JavaScript】リンクや画像を右クリックしてURLをコピーする機能をメニューに追加 - SQLの窓と銀プログラマ 最近レジストリを眺めてるとワクワクするのですが、なぜでしょうか。
2009年7月16日木曜日
Vista Administratorを使用可能にする
VistaはXPと違い、標準で「Administrator」のアカウントは使用不可になっています。 セキュリティの問題からだと思うのですが、使えないと不便と感じる事もあるはず。 今回はVistaで「Administrator」アカウントを使用可能にします。 と言っても、検索すればすぐに出てくるお話なので、簡略的に。 Ultimate,Enterprise,Businessの上位VistaはGUIで可能。 「コンピュータ」を右クリック→「管理」から、「コンピュータの管理」を開きます。左メニュー「システムツール」→「ローカルユーザーとグループ」→「ユーザー」の中に、「Administrator」が居るのでダブルクリック。 「アカウントを無効にする」チェックボックスを外して「適用」で使用可能になります。 HomePremium,HomeBasicの下位Vistaは、ユーザー諸々の管理用GUIが用意されていないので、コマンドプロンプトから操作します。 スタートバーを選択し、「検索の実行」に「cmd.exe」と入力して実行。 (管理者権限の無いユーザの場合は「管理者として実行」する。) 【net user administrator /active:yes】と入力して実行。 「コマンドは正常に終了しました。」と表示されたら「exit」と入力し、終了すると完了です。
以上です。 それほど覚える内容でもないですし、思い出して検索できるレベルに留めて置いてもOKです。
Vectorに作品ページが出来ました
僕だけのものではないのですが。 作者: 清風情報工科学院のR205 学校の専攻での作品・ソフトウェアの公開場所となります。 まだソフトウェアは少ないですが、時間が経つにつれ増えてくると思います。 僕も何か作って公開したいのですが、いかんせんイメージが湧かなくて。 どうせVistaを触っているのだから、Vistaに秀でた何かを作りたいですね。 あとは、最近個人的にブームなレジストリですかねぇ。 簡単に右クリックメニューの新規作成を操れるソフトウェアとかいいですねー。
2009年7月14日火曜日
DriverMax でドライババックアップ
かなり前にドライババックアップの話を書きました。 ほるめすメモ帳inBlogger: PCドライバ バックアップ 実際に、学校内業務でVistaのドライバセットアップの作業をしていたのですが、上の記事で使用した「Driver Magician Lite」でバックアップしたグラフィックドライバを用いてもセットアップを完了出来ない、という問題が起こりました。 RADEON系のグラフィックボードだったので、AMDのATIページを覗いてみてもダウンロードリンクが見付からず、困っていました。 「確か他にもドライババックアップソフトがあったなぁ」と思い発見した「DriverMax」を使用して、他のマシンからドライバをバックアップしてみると、無事にセットアップする事が出来ました。 ですので、この件もあり少し信用性が下がった「Driver Magician Lite」ではなく、信頼度が増した「DriverMax」を紹介したいと思います。 窓の杜 - 【NEWS】ドライバー一括バックアップ・再インストールソフト「DriverMax」がVista対応 少し古いですが、窓の杜にも紹介されています。 ソフトウェア自体はフリーですが、30日以上の使用は無料登録が必要なようです。 作者ページから最新版の「DriverMax」をダウンロードしてきます。 インストールは難しくはないので割愛。インストール終了間近に、「ドライバをチェックするよ」という由が出るので「OK」。
すると、洗い出し中の表示が出るので、終了まで待ちます。
完了するとインストール完了ですので終了します。 起動すると、「無料登録して下さい」の由が出るので、これまた素通りします。
トップメニューが表示されるので、「Driver buckup and restore」内の「backup drivers」を選択します。
「ウィザード通りにするとバックアップできます」という様な文章が表示されるので「Next」。
再びドライバの洗い出しの後、PC内のドライバが一式表示されます。 僕の場合は94件も出ました。 右側のドロップダウンメニューでは、ドライバの種類ごとに表示を切り替える事が出来ます。 今回は、全てをバックアップしたいので「Select all」で全選択し、「Next」。
「フォルダ」か「ZIP」のどちらで出力するかを選択する事が出来ます。 今回は、あくまでもバックアップですので「ZIP」を選択し「Next」。
ドライババックアップの状態を表示します。 94件全てをバックアップするまで、10分掛かるか掛からないか。 学校のノートPCは、約40件で15分ほど掛かっていたので、やはりマシンスペックが関わってきます。 気長に待ちます。
終了すると、「ZIP」を解凍するかと聞かれますが、そのまま「Close」で終了します。
実際に解凍してみて中を覗くと、ドライバの種類ごとに分かれていて分かりやすいです。 Vistaはサブディレクトリまで探索するので、あまり見た目での重要さはありませんが、XPで実運用する場合にはありがたいですね。 以上です。 今度使う機会があれば無料登録もしてみようと思います。
2009年7月12日日曜日
Vistaで右クリックメニュー操作Vol.3
今回は「新規作成」内を綺麗にします。 色々とインストールすると、わざわざ「新規作成」から作らなくてもいいじゃない、というものまで作られてしまい、大量に並んでしまいます。 それを解消しようというわけです。 ついでに、Vista導入初期には存在していたであろう「テキストドキュメント」も表示します。 参考にさせていただいたサイトはこちら。 右クリックメニュー[新規作成]で「新規 Adobe Photoshop 画像」を表示させない方法 - gatchanのメモ帳 おぉ、同じメモ帳仲間が。まずは消す作業。 おなじみになっている「HKEY_CLASSES_ROOT」に、各対応している拡張子名のキーがあります。 上の画像のそれぞれの拡張子は以下の通りになります。
- .accdb
- .bmp
- .contact
- .docx
- .jnt
- .mkp(今回は残す)
- .pptx
- .pub
- .rar
- .trc
- .xlsx
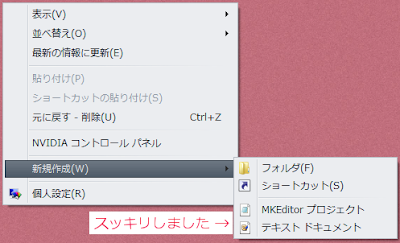 このような状態になっていれば完成です。
かなりスマートになりました、「.bmp」なんて空ファイルで作っても意味が分からないですし。
このような状態になっていれば完成です。
かなりスマートになりました、「.bmp」なんて空ファイルで作っても意味が分からないですし。
Advanced SystemCare Free
たまにはPC内を綺麗にしないといけないと思い、Vistaも対応している「Advanced SystemCare Free」をインストールしてみました。 ダウンロード・詳細はこちらから。 窓の杜 - 【REVIEW】無償で使えるPCの統合メンテナンスソフト「Advanced SystemCare Free」 Free版では、高度なシステム最適化やデフラグなどが制限されていますが、スパイウェアの駆除からレジストリ・不使用ファイルの掃除など、最低限の機能は自由に使用出来ます。 インストール直後にアップデート確認とシステムの復元ポイント作成を自動で行います。「ホーム」では、ソフトウェアの概要と「専用機能」が表示されます。 Free版では、専用機能はONに出来ません。 左側メニューの中心「Care!」をクリックすると、以下の「ウィンドウズ管理」と「システム診断」の両方を、一括で行います。
「ウィンドウズ管理」では、PC内の不要なファイルなどを掃除できます。 スパイウェア駆除に関しては、Cookieファイルまでチェックされるので、それが嫌な場合はチェック後に選択し除外する必要があります。
「システム診断」では、PCのセキュリティ面に関して処理できます。 いわゆる「システムのアナ」を防いでくれます。
「ユーティリティ」では、手動であらゆる設定をする事が出来ます。 詳しいシステムの内容を表示したり、通常ではアンインストール出来ないソフトウェアもアンインストールすることが出来ます。 こういったソフトウェアは、過信しすぎず適度に使いたいですね。
2009年7月8日水曜日
Firefoxも表示対応しました
※追記:「FireFox」→「Firefox」に修正しました。 ずっと前からわかっていたことで、直していなかったことがありました。 それは「Firefoxでの<pre>表示が正常でない」ことです。 なんとも、FirefoxではIEなどと違う動作をし、表示幅ギリギリで改行してくれないのです。 ですので、ひとまずGoogleで検索しました。 Mint's log: preタグの中身がFirefoxで改行されない そのまま真似してみると、なんとまぁ出来ました。 たったこれだけなら早めにしておいたらよかったです。 地味にFirefoxでも見てもらえているみたいなので。
ブルースクリーンの原因の探り方
ブルースクリーン続きです。 せっかくブルースクリーンが表示されたのであれば、「まぁいいや」で済まさずに原因究明するのが紳士のたしなみ(?)です。 昨日、滅多に見られないブルースクリーンの画像が撮れたので、それを元に原因の探り方をまとめます。 と言えども、最終的にはGoogleで検索するだけなのですが。 以下のとおりです。 ▼続きを読む/たたむまずは画像サンプル。昨日撮れたてぴちぴちです。 見た目は、ただ単なる文字列の並びですが、逆に初めて見た人にとっては恐怖しか感じないものです。 その中にもちゃんと表示の原因は書かれています。 ピンクで囲ったところが注目するべき場所です。 上部にエラーの原因、下部にそのエラーのコードと注意書きがあります。 基本的にはエラー原因で検索すれば、おおよその原因がわかります。 この場合は「PAGE_FAULT_IN_NONPAGED_AREA」とあるので、そのままGoogleで検索します。 大概のエラーは、いろんな人がエラー表としてまとめられていたり、エラー解消へと向かうドキュメントがかかれていたりするので検索で一致するはずです。 あとは、それに沿って対処できるかできないかの問題ですね。 上の画像の一番下は、エラーの詳細原因が書かれていますが、エラーによって表示されるものが変わります。 ドライバの問題であるならそのファイル名などが表示されます。 この場合はメモリが問題と書いてあるようです。 大まかに見てわからないものも、部分を区切って見てみると案外わかったりするので、こういうものは「慣れ」が要るのでしょうね。
カテゴリ:
BSOD(ブルスク),
エラー,
テクニック集
XPでブルースクリーン時の再起動を阻止
基本的には、そもそもブルースクリーンなんて見たくもないものですが、ドライバのエラーやメモリのリードエラーのせいで表示されてしまうことも多々あります。 さらに「何のエラー?」と見ている間に再起動されてしまい、原因が掴めないまま困ってしまうこともしょっちゅうです。 ですので、ブルースクリーンになってしまったときに勝手に再起動しないように設定しておくことをお勧めします。 昨日体験しましたが、ブルースクリーンでない強制再起動でも有効のようです。 手順は以下のとおり。 ▼続きを読む/たたむ
Seesaa移転を考え中・・・
レイアウトやその他諸々のことも考えて、やはりBloggerはおいしくないなぁ、という考えにいたっています。 だからといって、Picasaのウェブアルバムなども便利なので手放せないのですが。 やはり画像以外のモノを置く容量が無いのは、物足りなさを感じます。 で。 とりあえずBloggerからブログをエクスポートし、Seesaaへインポートする方法を探してみました。 BloggerからSeesaaブログへデータを移行する - Life is a constant creation 一応できてる人は居てるんですねぇ。 ただ、カテゴリ・投稿日時がうまく反映されないなどのエラーは発生している模様なので、ささっとできるものでも無いようです。 現在でも50件近く書いているので、そこに時間をうまく割けるかが問題になりそうですね。 画像に関してはPicasaに全部置いてあるので、無駄なコードが入り込まない限り大丈夫だとは思うのですが。 こういうことは、思い当たったときにすぐにやってしまったほうがすっきりすることが多いです。 んー、どうしようかな。
2009年7月5日日曜日
Vistaで右クリックメニュー操作Vol.2
※追記:「挿して」→「指して」に修正しました。 昨日はファイル選択時に表示するリンクを挿入したので、今日はドライブ選択時表示のリンクを挿入します。ドライブ選択時は、そのドライブ全体に何か動作を行う場合に有効です。 例えば、ドライブを対象にウイルスチェックを行ったり、デフラグを行ったりする場合です。 もちろん、ドライブを引数として渡さなければ、ソフトウェアを起動する事もファイルを開く事も可能です。 今回は簡易的に、レジストリエディタを開くリンクを挿入したいと思います。 昨日は「HKEY_CLASSES_ROOT\*\shell」を変更しましたが、今回は「HKEY_CLASSES_ROOT\Drive\shell」を変更します。 「Shell」を右クリック→「新規」→「キー」を選択。 ここで入力するキーの名前は、実際に表示されるリンク名になるので、わかりやすく「◆レジストリエディタを表示」とします。 さらに「◆レジストリエディタを表示」を選択し、右クリック→「新規」→「キー」。 前回と同じように「command」を作成します。 「command」内「(既定)」には、レジストリエディタの実行パスを入れればいいのですが、「"regedit.exe"」でも可能です。 これは環境変数「windir」が「C:\Windows」を指しているからこそ出来るものです。 さて、ここまで設定すれば完成です。
上のように表示されていて、選択しレジストリエディタが起動出来ればきちんと出来ています。 今度は何しようかなぁ。
2009年7月4日土曜日
Vistaで右クリックメニュー操作Vol.1
※追記:「規定」→「既定」に修正しました。 ふと、デスクトップでクリックをしてみると、消したはずのソフトウェアで開くメニューが出たままだったので、消してみる為に調べてみました。 サクッとおいしいVistaチップス 41枚め:Vistaの右クリックメニューを自分仕様に改造する - ITmedia +D PC USER 実際にはこのサイトを参考にして、「常に右クリックメニューに表示されるソフトウェアリンク」を作成します。 今回はテキストファイルを「TeraPad」で開くリンクを作成。上の画像の選択部分は、「ファイル選択時」に常に出るメニューになります。 そこにリンクを追加するためには、レジストリを直接書き換える必要があります。 Windows標準のレジストリエディタを使ってもいいのですが、ここは専用ソフトウェアの「RegPro」を使用します。 作者のサイトはこちらです。 MadCap - トップ ファイルをダウンロードし解凍、実行します。 レジストリを直接書き換えた事のない人には見覚えのない画面だとは思いますが、まずは左のツリーから「HKEY_CLASSES_ROOT\*\shell」へと移動します。 まだ全部は調べきっていないのではっきりとはしませんが、右クリックに入れられるメニューは「HKEY_CLASSES_ROOT」の中にそれぞれ格納されているようです。 その中でも「*」の中は常に右クリックメニューに表示されるものが格納されるようですね。 さて、「Shell」内には、もうすでに登録されているリンクが入っているはずなので、それらに関する「キー」があるはずです(ここではフォルダ表示)。 その状態で、「Shell」を右クリック→「新規」→「キー」を選択。 この時に作る名前は特に動作と関係なく、ただ単に見た目で判別できればいいので「TeraPad」とします。 すると、右側に「(既定)」という名前のキーが作成されるのでダブルクリック。 この時【データ】に入れるのは、右クリックメニューに表示したい名前にします。 見た目で分かりやすくしたいので、ここでは「TeraPadで開く」とします。 つぎに、ツリーに戻り「Terapad」→「新規」→「キー」を選択。 今度の名前はお決まりのようで、「command」とします。 その中の「(既定)」には、「"C:\Program Files\TeraPad\TeraPad.exe" "%1"」と入れて完成です。 「"%1"」は、TeraPadに渡すファイルのパスになります。 完成系はこのような感じになります。
右クリックメニューに「TeraPadで開く」リンクが表示され、実際にテキストファイルなどを開く事が出来ます。 色々弄りがいがありそうなので、引き続き調査してみたいと思います。










